How to install MINI VCI Toyota Techstream V13.00.022 Toyota TIS Techstream V13.00.022 software has been tested and verified working great on Windows 7. Software version: V13.00.022 (It’s crack version. Does not need activation). The tips are for those that are currently trying to use the software Techstream V10.10.018 to change dealer settings on their BRZ/FRS with a MINI-VCI cable & Techstream. Having done Google searches for several hours, and I found that the way of installing TOYOTA Techstream V10.10.08 in 64-bit OS is almost the same as V8.00.0. Here is the Loader for Version Toyota Techstream 15.00.026 so you don't need a key anymore. Pass about PM= Private Message, only for Donators or Users with 10 Reputation! I no longer answer for users who do not have 10 Reputation or who are donors!! Install the Program Toyota Techstream 15.00.026 2. Copy TS Loader into the installation.
- Toyota Techstream Software Windows 10
- Toyota Techstream Download Windows 10
- Techstream Toyota Crack Download
- Techstream Download 64 Bit
Latest Toyota Techstream 15.20.015 15.10.029 Free Download August 6, 2017 auto Auto Software Download & Installation 0 Toyota TIS Techstream is Toyota’s diagnostic system,it currently supports scantool diagnostics and/or vehicle reprogramming of Toyota, Scion, and Lexus vehicles.In this article I will share the Toyota TIS Techstream Software. The Techstream version 12. and above should be compatible with Windows 10 64 bit system. Installed and follow through instruction. Start Techstream and input Area, then shutdown copy Mainmenu.exe in Bin folder under installation folder.
Fair warning: I would not consider this a good investment for someone who does not have a fair degree of tech skill, both when it comes to understanding computers (particularly manual driver installation and USB-based communications) and the Toyota TechStream software itself.
First and foremost: The mini vci cable worked perfectly well for me on a 2017 Sienna SE, using TechStream version 12.x.127 (the current release as of the date of this post), based on a Lenovo ThinkPad T500 running Windows 7 Pro 64-bit. However, in order to get to that point, I found myself using a different interpretation of the instructions another buyer (‘DuckDivesInWater’) provided in their review. I have no doubt the difference was caused by the fact I’m using a late version of TechStream.
PLEASE NOTE: The instructions below are based on a 64-bit OS. THE PROCESS FOR A 32-BIT SYSTEM WILL BE DIFFERENT.
1). Do NOT try to install the software on the CD directly if you’re running a 64-bit OS! I guarantee it will fail. Horribly. Also, my antivirus software (ESET Smart Security) threw a fit about several files on the CD being contaminated with a trojan. I believe this to be a false positive, caused by the type of anti-hacking application packager the device’s manufacturer (XHorse Electronics, out of China) used to bundle the software together, but be careful no matter what. Google search is your friend!
I will add that, after manually unpacking and installing the device driver, I had no other problems and no sign of virus or trojan infection.
2). Start by installing whatever version of Toyota TechStream you plan to use. Plenty of info on the Internet to help you out with that.
3). Copy the file “MVCI Driver for TOYOTA.msi” from the 10.10.018 folder on the CD to a temporary directory of your choice.
4). Open a command prompt window and change to said temporary directory. Extract the contents of the .msi file with this command (be sure to INCLUDE the double quotes where shown):
msiexec /a “C:tempMVCI Driver for TOYOTA.msi” /qb TARGETDIR=c:tempmvci
5). Once that’s done, delete the ‘MVCI Driver for TOYOTA.msi’ file so it doesn’t get run by accident.
6). Close your command prompt window. In Windows Explorer, go to C:Program Files (x86) and create a new folder under it called “XHorse Electronics”. Change to that folder and create another called “MVCI Driver for TOYOTA TIS”.
7). Next, copy the whole content of c:tempmvci (or whatever temp directory you used to extract the .msi into) to “C:Program Files (x86)XHorse ElectronicsMVCI Driver for TOYOTA TIS”
8). Plug your Mini VCI cable into a USB port. Windows may complain that it couldn’t install the driver. Ignore any such errors for the moment.
9). Open Device Manager and locate the failed item in the hardware list. It should be easy to spot, as it will have a yellow exclamation point overlaying it. You’ll probably see it under ‘Other Devices.’ Right-click on the device, select ‘Update Driver’ and ‘Browse my computer.’ Point the wizard to the folder you created in step 7: C:Program Files (x86)XHorse ElectronicsMVCI Driver for TOYOTA TIS
10). Note that you will likely need to do this twice, once for the VCI chip itself and once for the USB-to-serial-port translation. Point the second prompt at the same folder. Once the process finishes, you should see the two new devices in your hardware list.
11). In order for TechStream to recognize and use the Mini-VCI cable, you will need to add a registry tweak. Some Internet searching will probably turn up a pre-written file, called ‘mvci-x64.reg’ or you can create the file yourself with a text editor as follows:
Windows Registry Editor Version 5.00
[HKEY_LOCAL_MACHINESOFTWAREWow6432NodePassThruSupport.04.04]
[HKEY_LOCAL_MACHINESOFTWAREWow6432NodePassThruSupport.04.04XHorse – MVCI]
“Name”=”XHorse – MVCI”
“Vendor”=”XHorse ELECTRONICS Co.,Ltd.”
“ConfigApplication”=”C:Program Files (x86)XHorse ElectronicsMVCI Driver for TOYOTA TISFirmwareUpdateTool.exe”
“FunctionLibrary”=”C:Program Files (x86)XHorse ElectronicsMVCI Driver for TOYOTA TISMVCI32.dll”
“APIVersion”=”04.04”
“ProductVersion”=”1.1.0”
“ProtocolsSupported”=”J1850VPW:1, J1850PWM:1, CAN:1, ISO9141:1, ISO14230:1, ISO15765:1”
“J1850VPW”=dword:00000001
“J1850PWM”=dword:00000001
“ISO9141″=dword:00000001
“ISO14230″=dword:00000001
“CAN”=dword:00000001
“ISO15765″=dword:00000001
“SCI_A_ENGINE”=dword:00000000
“SCI_A_TRANS”=dword:00000000
“SCI_B_ENGINE”=dword:00000000
“SCI_B_TRANS”=dword:00000000
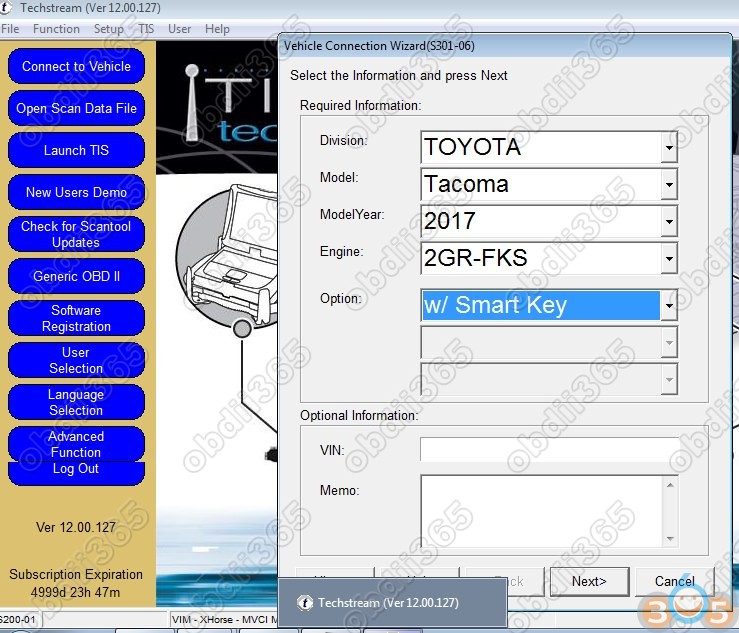
12). Finally, run Techstream. Go to Setup | VIM Select menu and select the “XHorse – MVCI”
You should now be able to connect to your car’s OBD port and use TechStream just as your dealer’s tech would. Be careful not to change anything you’re not familiar with! It’s too easy to screw something up.
Toyota Techstream Software Windows 10

Toyota Techstream Download Windows 10
My thanks to ‘DuckDivesInWater’ and ‘JHood’ on the ft86club dot com forums.
Techstream Toyota Crack Download
Happy tweaking.